Kestrel Ballistics Support Page
Kestrel HUD Heads Up Display
Please see this document
... PermalinkPlease see the guidance shown here:
... PermalinkYes. With firmware update 1.35 (or higher), there are new menu options in the Bluetooth submenu. Change Conct to Device and you will see Device Connect and HUD Connect. Select HUD Connect to pair with a HUD. Press the center button to start searching for a HUD. The HUD needs to be turned on to show up. Select it when it appears after “Searching for Devices” is completed. To connect to a compatible Laser Range Finder, do the same process but select Device Connect. It should not matter in which order you choose to pair the devices. You will see two Bluetooth icons on the main firing screen when connected to both (see image)
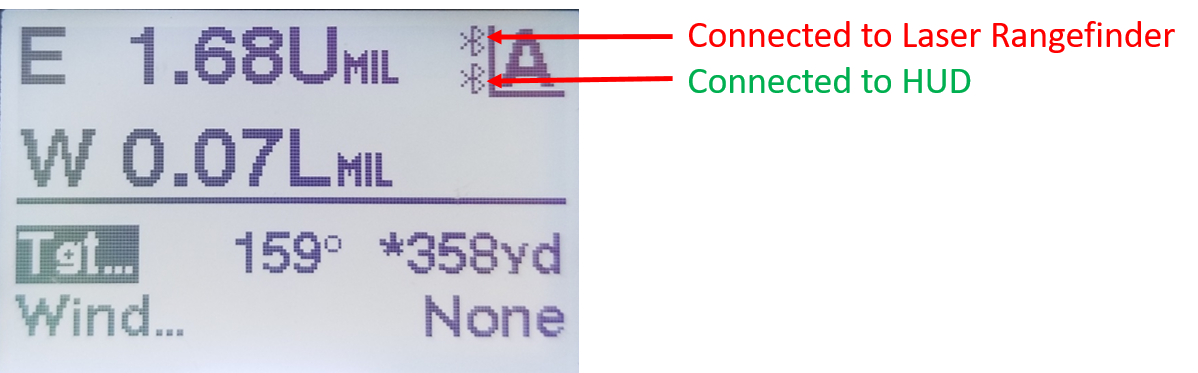 ...
Permalink
...
Permalink
Press and hold the far right button (2 seconds) to toggle between the various screens. You can turn these screens on or off in the main menu if you do not plan to use them. The screens in order are:
- Single Target
- Single Target - Large Font
- Target Card (Elite Only)
- Target Card - Large Font (Elite Only)
- DOPE Card (Elite Only)
The remote mimics the middle three buttons on the HUD so you do not have to physically press the buttons on the HUD. The remote can be mounted so that you can remain in a prone position and change options such as target or range without having to shift your position. It is not necessary to use the HUD with the remote however.
... PermalinkGo into the Main Menu and scroll down to Single Tgt Setup. Highlight Row 1 or Row 2 and toggle the values until you see your preferred values showing on the screen.
... PermalinkNo. You can only pair the Kestrel to the Kestrel LiNK Ballistics app as a one-to-one connection. You can connect to a laser rangefinder and the Kestrel HUD simultaneously however.
... PermalinkWe currently only have a mount that works on a Picatinny rail (which is included). We are currently looking for partners to help develop different mounting options for customers who do not have Picatinny rail mounts. Hopefully this could be an option at some point in the future
... PermalinkYou will need to update your Kestrel firmware version to 1.35 (or higher) in order to use the HUD. You can update your Kestrel firmware through the Kestrel LiNK Ballistics for Android or iOS apps
... PermalinkYou will first need to create an account if you do not already have one. After you create an account, sign in. Click on your account name at the top of the page and select My Account. On the left of the screen, you will see Product Registration, select this option. Enter your purchase date, serial number and product name into the fields and then select Save.
... PermalinkYou can connect the HUD to the Kestrel LiNK Ballistics app for iOS or Android and update the firmware that way. When you connect, you will be notified that an update is available. The HUD would need to be turned on and have Bluetooth ON in order for the Ballistics app to find it and connect to it. There is no other functionality for connecting the HUD to the application except for updating firmware
... PermalinkDouble tap the "square" button on the right of the HUD to activate the backlight. Double tap the "square" button to turn off backlight as well. Backlight can be toggled between Red, White or OFF in the Main Menu->System menu
... PermalinkThe HUD clip is not intended to be clicked into both notches on the front of the HUD. One side of the clip will be over the notch but the other side does not go over the other notch. The HUD should be secure in the clip without having both notches clipped in. See picture
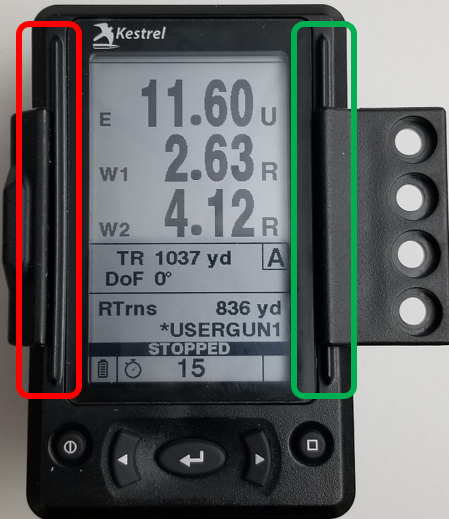 ...
Permalink
...
Permalink
Please make sure to turn off either the Kestrel or the HUD after using them. While both have an Auto Shutdown mode (when enabled), neither unit will turn off when connected to each other. Therefore if you throw a connected Kestrel and HUD into your bag when finished shooting, neither will turn off until the battery dies (or you eventually turn them off).
... PermalinkMake sure on the Kestrel you go into Environment and set Wcap to All Targets instead of One Target
... Permalink
